Chapter 9 : Communication and Network & Chapter 10 : Digital Safety and Security
Kelas pada hari ini adalah yang paling seronok bagi saya . Mungkin kerana kelas ini adalah sesi terakhir sebelum kami bercuti panjang selama seminggu iaitu cuti sempena Tahun Baharu Cina . Pada awalnya , saya dan kawan - kawan dapat bermain jenis permainan yang dirangka oleh Dr iaitu permainan bom kapal ataupun "Battleship" .
Perkara yang menyeronokkan ialah apabila kumpulan kami dapat mengebom kapal pihak lawan . Apabila berlakunya sedemikian , pihak lawan perlu menjawab soalan yang diambil daripada bab 9 & 10 . Jika jawapan mereka tepat mereka akan diberikan . Secara keseluruhannya saya berasa gembira kerana kumpulan kami pada awalnya berjaya mengebom kapal pihak lawan dan keadaan momentum kemenangan itu bertahan untuk beberapa ketika .
Akhir sekali kumpulan saya tumpas jua kerana pihak lawan semakin lama semakin bijak mengatur strategi dan telah mampu membaca pergerakan kapal kami . Terdapat banyak soalan yang diajukan oleh pensyarah kepada kami mengenai bab 9 & 10 . Antara soalan yang kumpulan kami terima sebelum kapal kami karam adalah , "Apakah yang dimaksudkan dengan Green Computing ? " Haha kami sedikit terkejut dengan soalan itu kerana kami kurang bersedia dengan soalan yang diaju selain kurangnya maklumat dalam diri kami dek kerana kurangnya pembacaan dan rujukan .
Akhirnya Dr telah menerangkan iaitu Pengkomputeran Hijau adalah perkara yang melibatkan pengurangan sisa elektrik dan alam sekitar semasa menggunakan komputer, peranti mudah alih, dan teknologi yang berkaitan. Manfaat yang kita dapat dari "Green Computing " ini adalah kita dapat mengurangkan kertas dalam pengurusan berkomunikasi. Dalam bab 10 pula , saya dapat mengenalpasti jenis ancaman yang terdapat dalam internet.
Perkara yang menyeronokkan ialah apabila kumpulan kami dapat mengebom kapal pihak lawan . Apabila berlakunya sedemikian , pihak lawan perlu menjawab soalan yang diambil daripada bab 9 & 10 . Jika jawapan mereka tepat mereka akan diberikan . Secara keseluruhannya saya berasa gembira kerana kumpulan kami pada awalnya berjaya mengebom kapal pihak lawan dan keadaan momentum kemenangan itu bertahan untuk beberapa ketika .
Akhir sekali kumpulan saya tumpas jua kerana pihak lawan semakin lama semakin bijak mengatur strategi dan telah mampu membaca pergerakan kapal kami . Terdapat banyak soalan yang diajukan oleh pensyarah kepada kami mengenai bab 9 & 10 . Antara soalan yang kumpulan kami terima sebelum kapal kami karam adalah , "Apakah yang dimaksudkan dengan Green Computing ? " Haha kami sedikit terkejut dengan soalan itu kerana kami kurang bersedia dengan soalan yang diaju selain kurangnya maklumat dalam diri kami dek kerana kurangnya pembacaan dan rujukan .
Akhirnya Dr telah menerangkan iaitu Pengkomputeran Hijau adalah perkara yang melibatkan pengurangan sisa elektrik dan alam sekitar semasa menggunakan komputer, peranti mudah alih, dan teknologi yang berkaitan. Manfaat yang kita dapat dari "Green Computing " ini adalah kita dapat mengurangkan kertas dalam pengurusan berkomunikasi. Dalam bab 10 pula , saya dapat mengenalpasti jenis ancaman yang terdapat dalam internet.
Tahukah anda ? Terdapat perbezaan antara "hacker" dan "cracker" . Di sini saya akan berkongsi lampiran mengenainya .
Secara tuntasnya , kita perlu memelihara maklumat peribadi kita dengan bersungguh-sungguh agar maklumat tersebut tidak disalahgunakan oleh individu yang tidak bertanggungjawab .
Alhamdulillah setakat ini sahajalah yang saya mampu kongsikan kepada anda . Terima kasih 😊
Chapter 8 : Operating System
Haha alhamdulillah diri ini masih diberi kekuatan untuk berkongsi sedikit sebanyak mengenai apa yang seterusnya dipelajari . Dalam sesi pembelajaran kali ini saya belajar tentang sistem operasi .
Apabila disebutkan tentang sistem operasi atau "operating system" kita akan terbayang sistem IOS dan Android yang mana kedua-duanya adalah dua sistem terbesar dan termaju . IOS dibangunkan oleh syarikat Apple.Inc manakala Android dibangunkan oleh GOOGLE .
Sistem operasi (OS) adalah satu set program yang mengandungi arahan yang bekerjasama untuk menyelaraskan semua aktiviti di antara komputer dan perkakasan peranti mudah alih.

Apabila disebutkan tentang sistem operasi atau "operating system" kita akan terbayang sistem IOS dan Android yang mana kedua-duanya adalah dua sistem terbesar dan termaju . IOS dibangunkan oleh syarikat Apple.Inc manakala Android dibangunkan oleh GOOGLE .
Sistem operasi (OS) adalah satu set program yang mengandungi arahan yang bekerjasama untuk menyelaraskan semua aktiviti di antara komputer dan perkakasan peranti mudah alih.
TYPES OF OPERATING SYSTEM
Selepas itu , kami diberikan tugasan individu oleh Dr di mana kami perlu menyediakan powerpoint berkaitan dengan operating system dan kami perlu memuatnaik powerpoint kami itu ke dalam aplikasi yang disebut sebagai "Padlet" .
Saya telah melampirkan gambar ini ke dalam powerpoint saya dan memuatnaik ke dalam "Padlet" .

Melalui aplikasi padlet kami dapat memberi komen dan rating terhadap kerja kawan-kawan kami . Selain itu , kami juga dapat meihat secara langsung apa yang dikongsikan di alam maya secara atas talian . Pengajaran yang efektif ini memberi ilmu yang ampuh dan bertahan untuk jangka masa yang panjang kepada kami .
Sekian itu sahaja perkongsian saya untuk bab 8 pada hari ini.
Chapter 7 : Digital Storage
Dalam bab ini , saya dapat :
- Membezakan antara pusat penyimpanan dan memori .
- Describe the characteristics of internal hard disks .
- Identify uses of external hard disk and RAID .
- Differentiate among various types of memory cards and USB flash drives .
--------------------------------------------------------------------------------------------------------------------------
1. Media penyimpanan adalah bahan fizikal di mana komputer menyimpan data, maklumat, program, dan aplikasi .
2. Storan awan adalah pilihan storan lain, di mana media storan dalam talian yang sebenar digunakan adalah telus kepada pengguna .
3. Cakera keras mengandungi satu atau lebih platters bulat yang tidak fleksibel yang menggunakan zarah magnet untuk menyimpan data, arahan, dan maklumat .
Ciri-ciri hard disk termasuklah :
Berikut adalah cara hard disk berfungsi 👆
Kemudian , Dr juga ada menerangkan tentang perbezaan antara SSD (Solid State Drive) dan HDD . Berikut adalah perbezaannya .
Alhamdulillah kelas berjalan lancar seperti biasa dan kami juga mendapat ilmu baru pada hari tersebut .
Saturday, February 23, 2019
Chapter 6 : Input and Output
Hai assalamualaikum dan selamat sejahtera semua . Untuk sekalian kalinya saya bertemu lagi kita di sini . Sekali lagi saya ucapkan terima kasih kerana anda masih lagi sudi membaca blog saya yang tidak seberapa ini 😄
Pencerahan kepada bab ini , kami telah diberi penerangan mengenai Input dan Output oleh pelajar kepada Dr dari Indonesia .
Rupa-rupanya banyak input dan output yang masih di luar pengetahuan kami . Contohnya , ergonomic keyboard .
/MicrosoftSculptErgonomicKeyboard-59aef5c5d088c00010d0ddcf.jpg)
Pencerahan kepada bab ini , kami telah diberi penerangan mengenai Input dan Output oleh pelajar kepada Dr dari Indonesia .
Rupa-rupanya banyak input dan output yang masih di luar pengetahuan kami . Contohnya , ergonomic keyboard .
/MicrosoftSculptErgonomicKeyboard-59aef5c5d088c00010d0ddcf.jpg)
Keyboard ini adalah keyboard yang sangat selesa dan direka khas untuk mengurangkan ketegangan otot yang berulang .
Apakah itu input dan output ? Apakah fungsinya ?
Input ialah memberi sesuatu kepada komputer, dengan kata lain, apabila komputer atau peranti menerima arahan atau isyarat daripada sumber luar, perkara itu dirujuk sebagai input kepada peranti manakala output pula ialah adalah sebarang peralatan perkakasan komputer yang menukar maklumat yang dihasilkan secara elektronik ke dalam bentuk yang boleh dibaca oleh manusia .
Apakah itu input dan output ? Apakah fungsinya ?
Input ialah memberi sesuatu kepada komputer, dengan kata lain, apabila komputer atau peranti menerima arahan atau isyarat daripada sumber luar, perkara itu dirujuk sebagai input kepada peranti manakala output pula ialah adalah sebarang peralatan perkakasan komputer yang menukar maklumat yang dihasilkan secara elektronik ke dalam bentuk yang boleh dibaca oleh manusia .
INPUT
- Keyboard
- Pointing devices - mouse
- Touch screens
- Pen input
- Motion input - users can guide on-screen elements using air gestures
- Voice input
- Video input
- Scanners and reading devices
OUTPUT
- Display visual
- Monitor
- LCD monitor
- Printer
- Speakers
- Headphones
- Earbuds
- Data projectors
- Joysticks
Chapter 5 : Inside Computer and Mobile Device
Untuk kelas pada hari ini kami menjalankannya secara maya melalui Google Classroom . Dr memberi tugasan kepada kami untuk membuat video mengenai diri kami dan apa yang kami faham tentang tajuk 5 . Kami perlu memuatnaik video tersebut ke dalam aplikasi yang disebut sebagai "Flipgrip" .
Okay di sini saya kongsikan apa yang saya pelajari dalam bab 5 .
Inilah sedikit sebanyak yang dapat saya kongsikan mengenai bab 5 .
Okay di sini saya kongsikan apa yang saya pelajari dalam bab 5 .
Untuk pengetahuan semua , Dr selalu ingatkan kami tentang perkara ini iaitu volatile dan nonvolatile .
Pengeditan imej dan mereka poster menggunakan GIMP
Untuk bahagian ini pula saya akan berkongsi pengalaman saya menggunakan GIMP .Yang di atas atas contoh poster yang saya sendiri reka menggunakan GIMP . Apakah itu GIMP ?GIPM adalah sejenis perisian untuk mengolah dan mengintepretasikan imej supaya boleh direka mengikut cita rasa kita . Dalam bahasa mudahnya GIMP adalah editor grafik percuma dan sumber terbuka yang digunakan untuk manambahbaik dan mengedit imej, lukisan bentuk bebas, menukar antara format imej yang berbeza, dan tugas yang lebih khusus .
Okay , kenapa berlengah lagi , jom saya bawa anda menelusuri kaedah mengedit gambar menggunakan gimp .
- 1) Langkahnya asas dalam menyunting gambar :
> Klik pada Menu Fail .
> Open untuk mencari gambar yang telah disimpan seperti rajah di atas.
> 'Open Image' akan dipaparkan dan anda boleh memilih gambar yang dikehendaki dan klik butang Open .
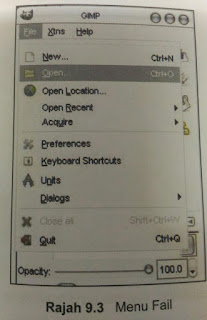
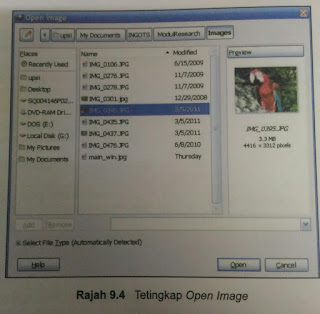

> Klik dan tandakan pada kotak Antialiasing dan Feather Edges.
> Gunakan tetikus dan klik sekeliling imej yang hendak digunting secara berterusan.
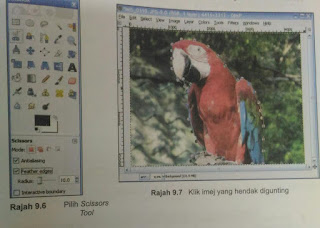
> Setelah selesai , tekan Enter pada papan kekunci . Keseluruhan imej yang ditandakan tadi akan dipilih seperti yang ditunjukkan pada rajah 9.8 .
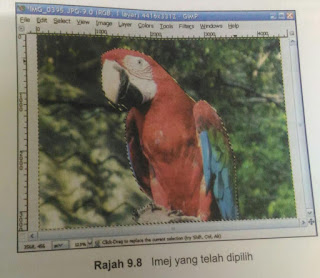
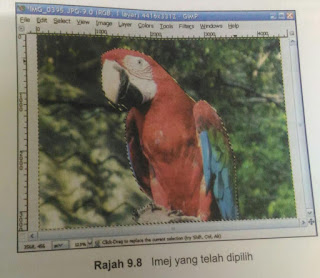
> Klik pada Menu Edit .
> Copy untuk menyalin imej yang dipilih .
> Klik pada Menu File .
> New . Tetingkap untuk meletakkan imej akan dibuka seperti rajah 9.9 .
> Setkan saiz imej 500 ✖ 440 dalam piksel.
> Pilih ikon bentuk Landscape supaya imej yang hendak disalin tadi dapat diletakkan dalam keadaan melintang .
> Kemudian klik butang OK.

> Sebelum anda menampal imej yang disalin , pastikan anda menambah Layer baru.
> Kemudian klik pada Menu Edit .
> dan Paste.
> Sekiranya imej yang ditampalkan terlalu besar , imej tersebut boleh diubah saiznya menggunakan Scale Tool.
> Pilih Scale Tool pada Toolbox dan ubah saiz imej tersebut seperti dalam rajah 9.10.
> Tekan butang Scale.

Rajah 9.11 ialah contoh sebelum dan selepas imej diubah saiznya .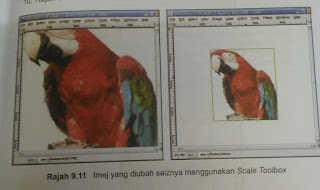
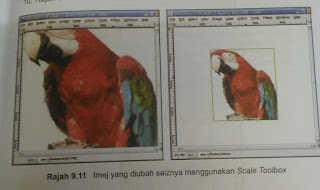
> Imej boleh digerakkan menggunakan Move Tool yang ada dalam Toolbox.
> Rajah 9.12 ialah beberapa contoh imej yang telah disalin dan ditampal menggunakan teknik asas penyuntingan.

> Setelah selesai , klik pada Menu File > Save As .
> Letakkan nama fail tersebut sebagai contoh , Haiwan.xcf.
> Fail Format .xcf merupakan fail format bagi perisian GIMP agar imej tersebut boleh diedit dan disunting semula.
> Feather Edges boleh ditentukan sebelum imej dipilih.
> Selain menggunakan Scissor Select Tool , terdapat alat lain yang boleh digunakan sebagai contoh , Rectangle Select Tool , Ellipse Select Tool dan Free Select Tool.> Rajah 9.13 dan 9.15 menunjukkan hasil daripada alat untuk memilih imej yang dikehendaki.
> Fail Format .xcf merupakan fail format bagi perisian GIMP agar imej tersebut boleh diedit dan disunting semula.
> Feather Edges boleh ditentukan sebelum imej dipilih.
> Selain menggunakan Scissor Select Tool , terdapat alat lain yang boleh digunakan sebagai contoh , Rectangle Select Tool , Ellipse Select Tool dan Free Select Tool.> Rajah 9.13 dan 9.15 menunjukkan hasil daripada alat untuk memilih imej yang dikehendaki.
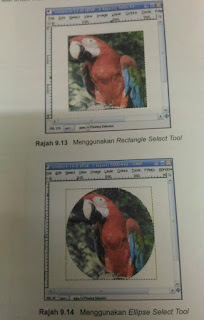
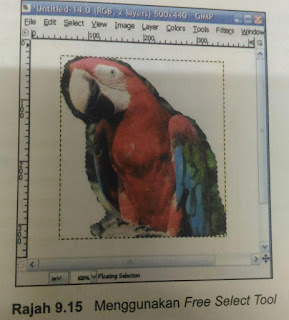
- 2. Cara Memasukkan Background (Latar Belakang)
Antara langkah yang boleh digunakan untuk meletakkan latar belakang ialah menggunakan Bucket Fill , Gradient Effects atau Pattern Fill. Langkah - langkahnya adalah :
> Buka semula fail 'Haiwan.xcf 'dengan klik pada Menu File.
> Open dan pilih fail 'Haiwan.xcf' dan Open.
> Sebelum memasukkan latar belakang menggunakan Bucket Fill , Gradient Effects atau Pattern Fill , pastikan Layer Background pilih terlebih dahulu seperti rajah 9.16

> Pilih Bucket Fill Tool dalam Toolbox seperti rajah 9.17.
> Pastikan klik FG Colour Fill Type.
> Kemudian , klik Foreground & Background Colour dalam Toolbox , tetingkap untuk memilih warna akan dipaparkan seperti rajah 9.18.
> Pilih warna latar belakang yang dikehendaki dengan menggerakkan penanda warna dan klik butang OK.
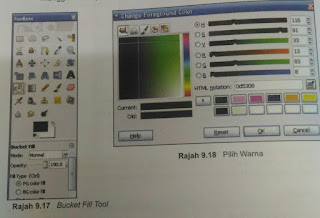
> Tuangkan warna yang telah dipilih dengan cara klik ke atas latar belakang pada tetingkap imej . Hasilnya seperti rajah 9.19 .

> Sekiranya hendak menggunakkan teknik Gradient Fill , pilih Blend Tool dalam Toolbox seperti rajah 9.19.
> Kemudian , pada Gradient Option , pilih jenis gradient yang dikehendaki seperti rajah 9.20.
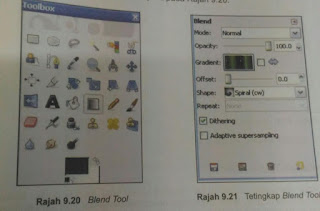
> Dengan menggunakan tetikus , tarik dari penjuru kanan ke bawah untuk mengaplikasikan latar belakang gradient seperti yang ditunjukkan dalam rajah 9.22.
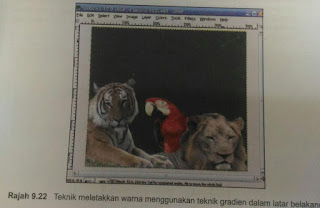
> Hasilnya menggunakan teknik gradient adalah seperti berikut pada rajah 9.23 dan 9.24.
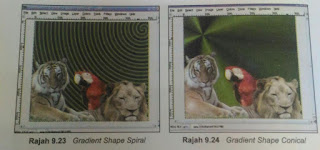
> Setelah selesai , simpan fail tersebut .
SELAMAT MENCUBA 😄
Microsoft Excel
Jutaan terima kasih saya ucapkan kepada anda yang mengunjungi blog saya . Pada slot kali ini saya akan berkongsi mengenai tugasan kedua iaitu tugasan di mana saya perlu menyediakan lembaran kerja mengenai pengiraan peratus dan membuat pemarkahan serta membina graf berdasarkan prestasi pelajar sekolah menggunakan "Microsoft Excel" .
1) Buka Microsoft Excel.
Membina lembaran kerja maklumat pelajar.
Contoh maklumat pelajar ialah : nama , nombor kad pengenalan , nama ayah dan ibu , alamat dan sebagainya yang berkaitan dengan diri .
Langkahnya :
> Klik pada Format
> Scroll ke Organize Sheet
> Klik pada Rename Sheet
> Kaip nama "Maklumat Pelajar"
> Tekan Enter .
2. Cara Menukar saiz lajur
Tukar saiz lajur mengikut kesesuaian untuk membina helaian kerja senarai nama.
Terdapat dua cara iaitu menggunakan Menu Bar @ Mouse Pointer.
Menu Bar :
>Klik pada Format
> Skroll ke Column - Width
> Ubah saiz lajur tersebut dengan memasukkan saiz baharu
> Klik OK
Mouse Pointer :
>Letak kursor pada lajur A
> Gerakkan petunjuk tetikus supaya berada di garisan antara lajur A dan B sehinggan muncul tanda ⇿ , klik dan heret ke kiri atau ke kanan untuk menukar saiz lajur.
Sedikit catatan disini : untuk menukar saiz baris , lakukan langkah yang sama. okay.
3. Cara menyelit Lajur @ Baris
Langkahnya :
>Letakkan kursor pada lajur atau baris yang dikehendaki.
Contohnya untuk menyelit lajur sebelum lajur A pada helaian kerja senarai nama , letakkan kursor pada lajur A
>Pilih Insert , dan skroll ke Insert Sheet Columns
4. Cara mengisi nombor secara Autofill
Langkahnya :
>Klik sel A2 , taipkan 1 dan klik sel A3 taipkan 2
> Highlightkan sel A2 dan A3
> Klik pada hujung kotak sel A3 dan heret sehingga ke baris data terakhir.
5. Cara membuat Helaian Kerja : Markah
Langkahnya :
>Buka helaian baru dan berikan nama sebagai markah
> Dalam helaian ini anda dikehendaki membina satu jadual markah
> Masukkan "Bil" dan "Nama Pelajar"
> Taipkan nama bagi setiap mata pelajaran yang diambil oleh pelajar tingkatan 3 dan taipkan "Gred" di sebelah lajur nama mata pelajaran
> Masukkan markah tahunan pada mata pelajaran Bahasa Melayu .
6. Menggunakan Validation
Langkahnya :
>Klik pada sel C2
> Pada Menu Bar , klik Data
> Klik Data Validation
> Pada Allow pilih Whole Number
> Pada Data pilih less than or equal to dan taip 100
> Tekan OK
> Ulangi langkah ini untuk markah mata pelajran lain
> Masukkan markah , sekiranya anda tersilap taip melibihi nilai dalam julat , skrin kesalahan akan dipaparkan
> Simpan fail kerja anda.
7. Cara Membuat Helaian Kerja : Markah dan Gred
Membina Gred menggunakan VLOOKUP
Langkahnya :
>Bina helaian Gred
> Bina jadual Skala Gred (pastikan skala disusun dari nilai rendah ke nilai tinggi )
> Klik pada helaian "Markah"
> Klik pada kotak D2 untuk mata pelajaran Bahasa Melayu
> Pada Menu Bar , klik Formulas
> Klik Fx Insert Function dan pada or Select a Category pilih Lookup & Reference
> Pada kotak Select a Function pilih VLOOKUP
> Klik OK
> Kotak Function Arguments bagi VLOOKUP akan dipaparkan
> Pada Lookup - Value , klik pada C2 iaitu markah yang hendak diberikan gred
> Klik pada Table - Array , pilih helaian "Gred" dan Highlightkan pada sel B5 : C15 iaitu jadual skala gred . Untuk menetapkan bahawa kita merujuk kepada julat ini sahaja , tambahkan simbol $ seperti B$:C$15
> Klik pada col_index_num dan taipkan 2 iaitu bermaksud ruang atau nilai yang hendak dikembalikan kepada lajur nanti contohnya "A"
> Pada Range _ Lookup taipkan " TRUE " > Selepas selesai semua keempat - empat arahan tadi , (=VLOOKUP(C2,Gred!B$5:C$15,2,TRUE ) akan terbentuk di sel aktif
> Seterusnya klik pada hujung sel D2 dan heret ke sel D31 untuk disalin ke sel - sel lain
> Masukkan formula VLOOKUP untuk mata pelajaran yang lain .
8. Selepas membina gred pelajar bagi setiap mata pelajaran , kita perlu mengira jumlah bagi setiap skala gred yang diperoleh. Disini saya akan menunjukkan cara menggunakan COUNTIF.
Langkahnya :
> Salin skala gred dan letakkan pada kotak cel
> Klik pada D33
> Pada Menu Bar , klik Formulas
> Klik Fx Insert Function dan pada or Select a Category pilih Statistical
> Pada kotak Select a Function pilih COUNTIF dan klik OK
> Pada Range pilih D2 hingga D31 iaitu gred yang telah dibina ,untuk menunjukkan bahawa kita merujuk kepada julat ini sahaja , hendaklah menambahkan simbol $ seperti berikut D$:D$31
> Pada Criteria , taipkan "TH" merujuk pada skala gred yang dikehendaki dan klik OK
> (=COUNTIF(D$2:D$31,"TH") akan terbentuk di sel aktif
> Untuk gred yang seterusnya , langkah yang sama diulang , bagi mata pelajara Bahasa Melayu , Range data masih lagi D$2:D$31 tetapi Criteria berubah mengikut skala gred yang dikehendaki
> Masukkan formula COUNTIF untuk mata pelajaran yang lain.Pastikan Range data mengikut sel yang dikehendaki.
9. Cara Menggunakan SUM ∑
> Langkahnya:
> Klik pada D44
> Pada Menu Bar , Klik Formulas
> Pilih ∑ Auto Sum
> Automatik sel D33 hingga D43 dihighlightkan dan tekan Enter
> Jumlah 30 dipaparkan menandakan jumlah bilangan skala gred yang dikira bersamaan dengan jumlah 30 orang pelajar
> Lakukan langkah yang sama untuk mata pelajaran yang lain.
10. Cara Membuat Helaian Kerja : Carta Prestasi
Langkah - langkah membina Graf @ Carta :
> Pada Menu Bar , klik pada Insert
> Klik Column , pilih 2-D Column
> Carta "Column" akan dipaparkan
> Pindahkan carta itu ke helaian kerja " Graf" dengan mengklik 'Move Chart' dan klik OK
Langkah - Langkah mengubah tajuk series pada Graf @ Carta :
> Pada helaian kerja " Graf " klik pada carta yang telah dipindahkan
> Klik Menu Bar Design
> Pilih "Select Data" atau klik butang kanan tetikus dan pilih "Select Data"
> Pada kotak Legend Entries klik pada Series dan klik Edit
> Taipkan Bahasa Melayu dan klik OK
11. Cara Mengubah Jenis Graf @ Carta
Langkahnya :
> Pada helaian kerja "Graf" klik pada carta Bahasa Melayu
> Klik Menu Bar Design dan pilih Change Chart Type
> Pilih carta jenis Clustered Cylinder dan klik OK
12. Cara Memasukkan Tajuk Axis iaitu paksi mendatar dan menegak
Langkahnya :
> Pada helaian kerja "Graf" klik pada carta Bahasa Melayu
> Klik Menu Bar Layout dan pilih Axis Titles
> Skroll pada Primary Horizontal Axis Title dan pilih Title Below Axis
> Tajuk Axis Title dipaparkan pada bahagian bawah paksi mendatar
> Tukar nama Axis Title kepada Gred
> Pilih Axis Titles semula
> Skroll pada Primary Vertical Axis Title dan pilih Rotate Title
> Tukar nama Axis Title kepada Bilangan Pelajar
> Klik pada tajuk carta "Bahasa Melayu" dan taipkan Bilangan Gred Bahasa Melayu.
13. Cara Memasukkan Label Data
Langkahnya :
> Pada helaian kerja 'Graf' klik pada carta Bahasa Melayu
> Klik Menu Bar Layout dan pilih Data Labels
> Pilih Show
> Label data akan dimasukkan
> Bina carta atau graf bagi mata pelajaran lain.
1) Buka Microsoft Excel.
Membina lembaran kerja maklumat pelajar.
Contoh maklumat pelajar ialah : nama , nombor kad pengenalan , nama ayah dan ibu , alamat dan sebagainya yang berkaitan dengan diri .
Langkahnya :
> Klik pada Format
> Scroll ke Organize Sheet
> Klik pada Rename Sheet
> Kaip nama "Maklumat Pelajar"
> Tekan Enter .
2. Cara Menukar saiz lajur
Tukar saiz lajur mengikut kesesuaian untuk membina helaian kerja senarai nama.
Terdapat dua cara iaitu menggunakan Menu Bar @ Mouse Pointer.
Menu Bar :
>Klik pada Format
> Skroll ke Column - Width
> Ubah saiz lajur tersebut dengan memasukkan saiz baharu
> Klik OK
Mouse Pointer :
>Letak kursor pada lajur A
> Gerakkan petunjuk tetikus supaya berada di garisan antara lajur A dan B sehinggan muncul tanda ⇿ , klik dan heret ke kiri atau ke kanan untuk menukar saiz lajur.
Sedikit catatan disini : untuk menukar saiz baris , lakukan langkah yang sama. okay.
3. Cara menyelit Lajur @ Baris
Langkahnya :
>Letakkan kursor pada lajur atau baris yang dikehendaki.
Contohnya untuk menyelit lajur sebelum lajur A pada helaian kerja senarai nama , letakkan kursor pada lajur A
>Pilih Insert , dan skroll ke Insert Sheet Columns
4. Cara mengisi nombor secara Autofill
Langkahnya :
>Klik sel A2 , taipkan 1 dan klik sel A3 taipkan 2
> Highlightkan sel A2 dan A3
> Klik pada hujung kotak sel A3 dan heret sehingga ke baris data terakhir.
5. Cara membuat Helaian Kerja : Markah
Langkahnya :
>Buka helaian baru dan berikan nama sebagai markah
> Dalam helaian ini anda dikehendaki membina satu jadual markah
> Masukkan "Bil" dan "Nama Pelajar"
> Taipkan nama bagi setiap mata pelajaran yang diambil oleh pelajar tingkatan 3 dan taipkan "Gred" di sebelah lajur nama mata pelajaran
> Masukkan markah tahunan pada mata pelajaran Bahasa Melayu .
6. Menggunakan Validation
Langkahnya :
>Klik pada sel C2
> Pada Menu Bar , klik Data
> Klik Data Validation
> Pada Allow pilih Whole Number
> Pada Data pilih less than or equal to dan taip 100
> Tekan OK
> Ulangi langkah ini untuk markah mata pelajran lain
> Masukkan markah , sekiranya anda tersilap taip melibihi nilai dalam julat , skrin kesalahan akan dipaparkan
> Simpan fail kerja anda.
7. Cara Membuat Helaian Kerja : Markah dan Gred
Membina Gred menggunakan VLOOKUP
Langkahnya :
>Bina helaian Gred
> Bina jadual Skala Gred (pastikan skala disusun dari nilai rendah ke nilai tinggi )
> Klik pada helaian "Markah"
> Klik pada kotak D2 untuk mata pelajaran Bahasa Melayu
> Pada Menu Bar , klik Formulas
> Klik Fx Insert Function dan pada or Select a Category pilih Lookup & Reference
> Pada kotak Select a Function pilih VLOOKUP
> Klik OK
> Kotak Function Arguments bagi VLOOKUP akan dipaparkan
> Pada Lookup - Value , klik pada C2 iaitu markah yang hendak diberikan gred
> Klik pada Table - Array , pilih helaian "Gred" dan Highlightkan pada sel B5 : C15 iaitu jadual skala gred . Untuk menetapkan bahawa kita merujuk kepada julat ini sahaja , tambahkan simbol $ seperti B$:C$15
> Klik pada col_index_num dan taipkan 2 iaitu bermaksud ruang atau nilai yang hendak dikembalikan kepada lajur nanti contohnya "A"
> Pada Range _ Lookup taipkan " TRUE " > Selepas selesai semua keempat - empat arahan tadi , (=VLOOKUP(C2,Gred!B$5:C$15,2,TRUE ) akan terbentuk di sel aktif
> Seterusnya klik pada hujung sel D2 dan heret ke sel D31 untuk disalin ke sel - sel lain
> Masukkan formula VLOOKUP untuk mata pelajaran yang lain .
8. Selepas membina gred pelajar bagi setiap mata pelajaran , kita perlu mengira jumlah bagi setiap skala gred yang diperoleh. Disini saya akan menunjukkan cara menggunakan COUNTIF.
Langkahnya :
> Salin skala gred dan letakkan pada kotak cel
> Klik pada D33
> Pada Menu Bar , klik Formulas
> Klik Fx Insert Function dan pada or Select a Category pilih Statistical
> Pada kotak Select a Function pilih COUNTIF dan klik OK
> Pada Range pilih D2 hingga D31 iaitu gred yang telah dibina ,untuk menunjukkan bahawa kita merujuk kepada julat ini sahaja , hendaklah menambahkan simbol $ seperti berikut D$:D$31
> Pada Criteria , taipkan "TH" merujuk pada skala gred yang dikehendaki dan klik OK
> (=COUNTIF(D$2:D$31,"TH") akan terbentuk di sel aktif
> Untuk gred yang seterusnya , langkah yang sama diulang , bagi mata pelajara Bahasa Melayu , Range data masih lagi D$2:D$31 tetapi Criteria berubah mengikut skala gred yang dikehendaki
> Masukkan formula COUNTIF untuk mata pelajaran yang lain.Pastikan Range data mengikut sel yang dikehendaki.
9. Cara Menggunakan SUM ∑
> Langkahnya:
> Klik pada D44
> Pada Menu Bar , Klik Formulas
> Pilih ∑ Auto Sum
> Automatik sel D33 hingga D43 dihighlightkan dan tekan Enter
> Jumlah 30 dipaparkan menandakan jumlah bilangan skala gred yang dikira bersamaan dengan jumlah 30 orang pelajar
> Lakukan langkah yang sama untuk mata pelajaran yang lain.
10. Cara Membuat Helaian Kerja : Carta Prestasi
Langkah - langkah membina Graf @ Carta :
> Pada Menu Bar , klik pada Insert
> Klik Column , pilih 2-D Column
> Carta "Column" akan dipaparkan
> Pindahkan carta itu ke helaian kerja " Graf" dengan mengklik 'Move Chart' dan klik OK
Langkah - Langkah mengubah tajuk series pada Graf @ Carta :
> Pada helaian kerja " Graf " klik pada carta yang telah dipindahkan
> Klik Menu Bar Design
> Pilih "Select Data" atau klik butang kanan tetikus dan pilih "Select Data"
> Pada kotak Legend Entries klik pada Series dan klik Edit
> Taipkan Bahasa Melayu dan klik OK
11. Cara Mengubah Jenis Graf @ Carta
Langkahnya :
> Pada helaian kerja "Graf" klik pada carta Bahasa Melayu
> Klik Menu Bar Design dan pilih Change Chart Type
> Pilih carta jenis Clustered Cylinder dan klik OK
12. Cara Memasukkan Tajuk Axis iaitu paksi mendatar dan menegak
Langkahnya :
> Pada helaian kerja "Graf" klik pada carta Bahasa Melayu
> Klik Menu Bar Layout dan pilih Axis Titles
> Skroll pada Primary Horizontal Axis Title dan pilih Title Below Axis
> Tajuk Axis Title dipaparkan pada bahagian bawah paksi mendatar
> Tukar nama Axis Title kepada Gred
> Pilih Axis Titles semula
> Skroll pada Primary Vertical Axis Title dan pilih Rotate Title
> Tukar nama Axis Title kepada Bilangan Pelajar
> Klik pada tajuk carta "Bahasa Melayu" dan taipkan Bilangan Gred Bahasa Melayu.
13. Cara Memasukkan Label Data
Langkahnya :
> Pada helaian kerja 'Graf' klik pada carta Bahasa Melayu
> Klik Menu Bar Layout dan pilih Data Labels
> Pilih Show
> Label data akan dimasukkan
> Bina carta atau graf bagi mata pelajaran lain.
SELAMAT MENCUBA 😄
Chapter 4 : Program and Apps
Dalam bab ini saya didedahkan dengan aplikasi dan program .
Pada hari tersebut kelas telah dijalankan di tempat lain . Maksud saya adalah kelas tidak dijalankan di tempat biasa sebelum ini . Pada hari tersebut juga aktiviti berkumpulan telah dijalankan untuk menguji pengetahuan kami mengenai bab 4 .
Selepas bertungkus-lumus menyediakan 3 peringkat soalan yang mudah , sederhana dan mencabar , kami perlu mengajukan soalan itu kepada kumpulan yang kami pilih dan sekiranya kami dipilih kami perlu menjawab soalan mereka dengan berhemah . Alhamdulillah selepas beberapa "peperangan" kumpulan kami telah mendapat tempat kedua .
Berikut adalah "Productivity Applications" yang terdapat di dalam sistem pengkomputeran .
Saya juga belajar yang kita perlu menggunakan antivirus untuk menghapuskan virus . Contoh antivirus yang dapat digunakan ialah :
Selain itu , terdapat perbezaan antara "spyware dan adware" . Berikut adalah perbezaannya:
Kemudian kami telah berbincang mengenai beberapa terma yang digunakan dalam internet contohnya "cookies" . Dr menerangkan "cookies" adalah maklumat yang disimpan contohnya username atau password jika kita klik remember my password selepas itu.
Kemudian kami telah berpindah ke sesi seterusnya iaitu sesi bimbingan di mana doktor membimbing kami untuk menyelesaikan tugas mengenai Microsoft Excel nanti . Sesi tersebut berjalan dengan lancar sehingga kelas berakhir . 😄
Membuat sijil menggunakan Microsoft Word
Cara-cara membuat sijil menggunakan "mail merge" dalam Microsoft Word
1) Buka Microsoft Word
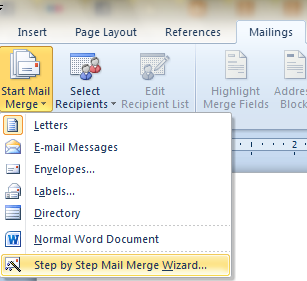

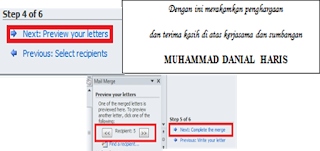
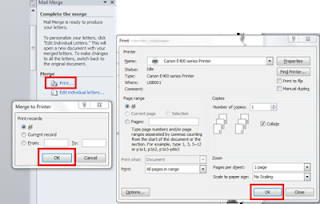
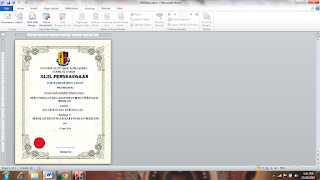
1) Buka Microsoft Word
- Reka tapak sijil dengan penuh daya kreativiti anda .
- Pada ruang nama dan kad pengenalan biarkan begitu sahaja dulu kerana nanti datanya akan dimasukkan dalam perlu menaip satu persatu .
2) Mail merge
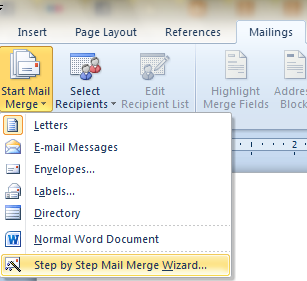
- Pergi ke "mailings" dan pilih pada "start mail merge"
- Selepas itu pilih "step by step mail merge wizard"
3) Kemudian , di sebelah kanan akan keluar beberapa pilihan tapi anda harus klik pada "letters" .
4) Klik Next:Starting Document
5) Klik Use the Current Document
6) Klik Next Select Recipient
- Pertama klik , (1)Use an existing list dan (2)Browse .
- Apabila klik browse , pilihlah di mana anda simpan senarai nama pelajar yang yang dibuat dalam MS Excel tadi .
- Apabila sudah pilih fail , tekan Open . Kemudian , pilih sheet yang anda telah senaraikan nama tadi . Selepas pilih klik OK .
- Tekan OK sekali lagi .
- Kemudian , klik Next : Write your letter . Lihat gambar di bawah .

7) Setelah sijil selesai ditaip lengkap , pilih "Greeting Line" . Kotak dialog "Insert Address Block" dipaparkan .

8) Klik OK , perkataan "nama" dan "kad pengenalan" dipaparkan pada kedudukan yang betul .
9)Klik Next : Preview your letters (Nama peserta dipaparkan) > Next : Complete the merge (jika telah selesai proses ini) .
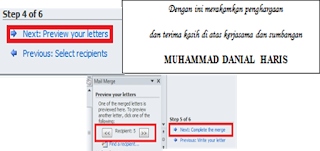
10) Seterusnya proses cetakan , klik Print atau Edits individual letters sekiranya ada perubahan bagi surat tertentu .
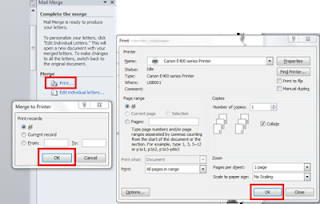
11) Alhamdulillah inilah hasil selepas sijil itu disiapkan .
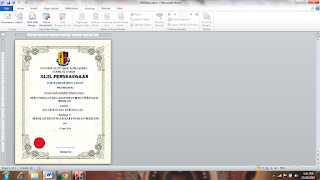
SELAMAT MENCUBA 😄
Chapter 3 : Computer and mobile devices
Hai , bertemu lagi kita dalam slot teknologi ini :)
Untuk bahagian ini saya akan bercerita tentang bab 3 yang dipelajari dalam kursus ini dan berikutan dengan itu kami telah diberi satu tugasan(assignment) di mana kami perlu menyediakan sijil untuk satu pertandingan mewarna.
Okay
Sebelum itu , apakah yang dipelajari dalam bab 3? Kami belajar tentang "Computer and Mobile Devices" .
Untuk bahagian ini saya akan bercerita tentang bab 3 yang dipelajari dalam kursus ini dan berikutan dengan itu kami telah diberi satu tugasan(assignment) di mana kami perlu menyediakan sijil untuk satu pertandingan mewarna.
Okay
Sebelum itu , apakah yang dipelajari dalam bab 3? Kami belajar tentang "Computer and Mobile Devices" .
Tadaaa ... macam menarik bunyinya kan? Mesti kalian tidak sabar-sabar untuk mengetahui apa yang saya pelajari pada hari tersebut kan? Haha kita akan telusuri bab ini secara perlahan-lahan bersama-sama .
Apa yang saya pelajari dari bab 3 adalah :
- PC adalah komputer peribadi yang boleh menjalankan pelbagai fungsi seperti menjalankan output , proses , output dan aktiviti penyimpanan dengan sendirinya dan ianya hanya boleh digunakan oleh seseorang individu sahaja .
- Rack server
- Blade server
- Tower server
- Dari bab ini juga, saya telah mengetahui bahawa komputer itu juga wujud dalam bentuk "cloud" . Perkara ini disebut sebagai "cloud computing" di mana ianya merujuk kepada persekitaran pelayan yang menempatkan dan menyediakan akses kepada sumber-sumber pengguna mengakses melalui Internet .
- Saya juga mempelajari tentang perbezaan "server" dan "supercomputer"
Itulah serba sedikit nota yang diberikan oleh Dr kepada kami tentang perbezaan server dan supercomputer .
- Seterusnya , saya juga belajar tentang "terminal" . Salah satu contoh terminal adalah mesin ATM .
ATM (mesin juruwang automatik) adalah terminal perbankan layan diri yang dihubungkan ke komputer hos melalui rangkaian .
- Mobile Devices
I also learn about variety of mobile devices such as smartphone , digital camera , portable media player , e-book reader and game console .
Hence ,
As a conclusion to this chapter I also learn that we must use protecting hardware such as surge protector to protect our hardware and we also must use the technology properly because we must concern our health instead of using technology .


























Comments
Post a Comment